Dalam proses sebelumnya, mungkin saja Anda harus bertarung dengan berbagai batasan dan kendala saat menggunakan header di Word. Mungkin terjadi perubahan format secara tak terduga atau penempatan teks yang tidak sesuai dengan keinginan Anda. Namun setelah menerapkan tips dan trik dalam artikel ini, Anda akan melihat perubahan drastis pada tampilan header dokumen Word Anda. Langkah-langkah sederhana seperti penggunaan gaya teks yang tepat, pengaturan ruang antara paragraf, dan pemilihan ukuran huruf yang sesuai dapat memberikan dampak besar pada kemudahan membaca maupun keindahan visual dari dokumen anda.
Setelah menggunakan teknik-teknik baru ini, hasilnya sungguh luar biasa! Tidak hanya akan memudahkan Anda dalam mengedit atau memformat tulisan, tetapi juga akan meningkatkan kualitas dan profesionalisme dokumen Anda. Pembaca akan terkesan dengan tampilan yang rapi dan mudah dibaca, sehingga pesan yang ingin Anda sampaikan dapat diterima dengan lebih baik. Selain itu, dengan menggunakan header yang menarik dan tepat, Anda juga dapat memberikan kesan pertama yang kuat dan positif kepada pembaca.
Jadi, jika Anda ingin mengoptimalkan header di Word untuk meningkatkan kualitas tulisan Anda, artikel ini adalah panduan yang sempurna bagi Anda. Dengan mengikuti langkah-langkah praktis dan efektif dalam artikel ini, Anda akan mendapatkan hasil yang memuaskan dan membuat pembaca terkesan. Jangan biarkan kendala teknis menghalangi kemampuan menulis hebat Anda! Ikuti langkah-langkah dalam artikel ini dan lihatlah perubahan luar biasa pada dokumen Word Anda!
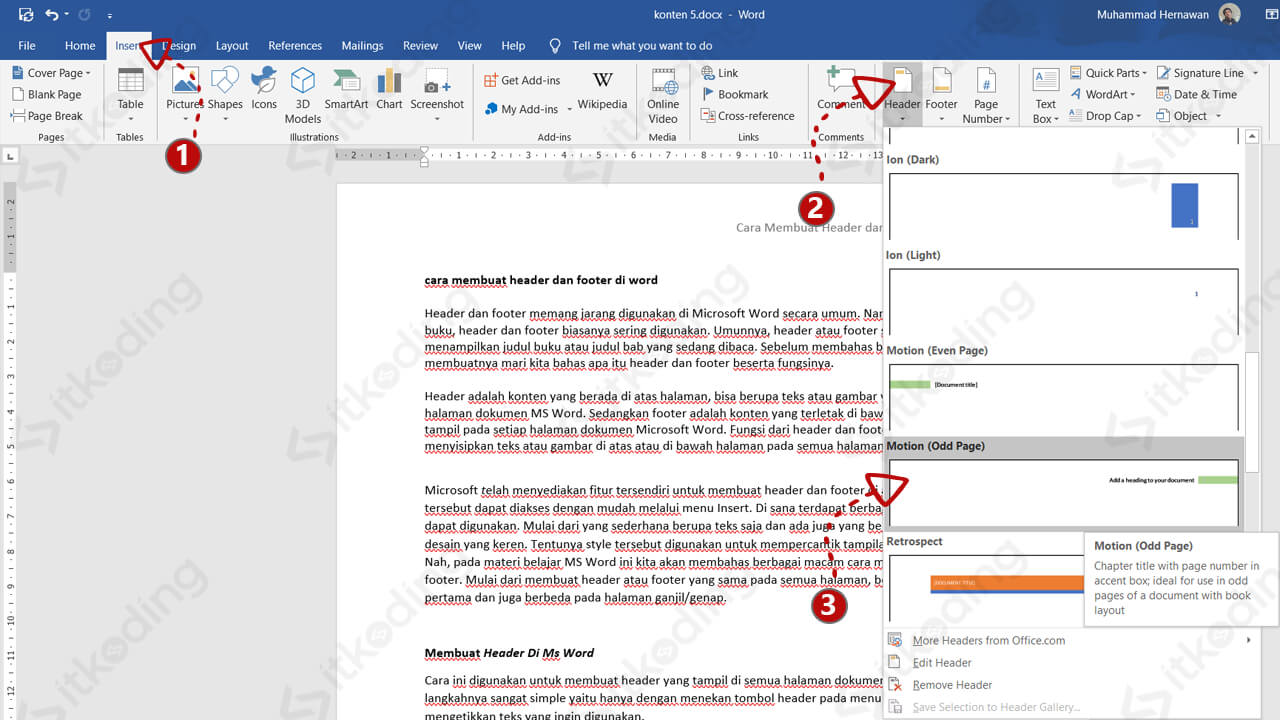
Word merupakan salah satu program pengolah kata yang sangat populer. Sebagai seorang pengguna, Anda mungkin sering menggunakan fitur header dalam dokumen Word Anda. Header adalah bagian atas dari setiap halaman dokumen yang biasanya digunakan untuk menampilkan judul, nomor halaman, atau informasi lain yang relevan.
Namun, seringkali pengguna tidak menyadari potensi penuh dari fitur header ini. Dalam artikel ini, kami akan membahas cara mengoptimalkan header di Word agar dapat meningkatkan tampilan dan fungsi dokumen Anda.
Pertama-tama, mari kita lihat beberapa langkah dasar untuk mengatur header di Word. Setelah membuka dokumen Anda, klik tab "Insert" (Sisipkan) di menu utama dan pilih "Header" (Header). Word akan menawarkan beberapa pilihan template header yang dapat Anda gunakan atau Anda bisa membuat header kustom sesuai dengan kebutuhan Anda.
Salah satu kiat terbaik untuk mengoptimalkan tampilan header adalah dengan memilih gaya dan ukuran font yang tepat. Pastikan font yang digunakan mudah terbaca namun tetap estetis. Hindari menggunakan font berantakan atau terlalu kecil sehingga pembaca kesulitan membacanya.
Selain itu, perhatikan posisi judul dan nomor halaman pada header. Tentukan apakah ingin menampilkan judul di tengah atau di sisi kanan/kiri. Pada umumnya, judul ditempatkan di tengah sedangkan nomor halaman ditempatkan di sisi kanan atas atau bawah. Tetapi, tidak ada aturan tetap dalam penempatan ini; pilihlah yang sesuai dengan preferensi Anda.
Selanjutnya, Anda dapat menggunakan header secara efektif untuk memperkuat identitas dokumen. Jika Anda membuat laporan atau dokumen yang memerlukan branding, tambahkan logo atau gambar perusahaan di header. Ini akan membantu menandai dokumen sebagai milik perusahaan dan memberikan tampilan yang lebih profesional.
Selain itu, untuk dokumen yang panjang atau memiliki beberapa bagian, Anda dapat menggunakan header berbeda untuk setiap bagian. Misalnya, jika ada bagian pendahuluan, isi utama, dan kesimpulan dalam dokumen Anda, gunakan header berbeda untuk setiap bagian agar lebih mudah dibaca dan dipahami.
Sebagai penulis profesional, penting bagi Anda untuk mengoptimalkan header dalam dokumen Word agar mencerminkan profesionalisme dan meningkatkan kejelasan serta keterbacaan tulisan Anda. Dengan mengikuti langkah-langkah yang telah disebutkan di atas, Anda akan dapat menghasilkan dokumen Word dengan tampilan yang menarik dan fungsional.
Terakhir tapi tidak kalah pentingnya, jangan lupa menyimpan perubahan yang telah anda buat pada header agar dapat diterapkan di seluruh dokument secara konsisten. Untuk melakukannya, cukup klik dua kali pada area header atau klik "Close Header and Footer" (Tutup Header dan Footer) di menu utama.
Dalam menjalankan langkah-langkah ini secara teratur saat membuat dokumen Word baru, Anda akan semakin mahir dalam mengoptimalkan header dan menciptakan hasil akhir yang menarik serta profesional. Praktik terus menerus merupakan kunci untuk meningkatkan keterampilan Anda dalam menggunakan fitur-fitur yang ada dalam program pengolah kata ini.
Semoga artikel ini bermanfaat bagi Anda dalam mengoptimalkan header di Word dan meningkatkan kualitas tulisan Anda. Selamat mencoba!
0 Komentar
Post a Comment