Siapa yang tidak pernah mengalami frustrasi saat mencoba memposisikan data dalam tabel Word yang terlalu kecil? Terkadang, ruang terbatas pada tabel dapat menghambat kreativitas dan kejelasan informasi yang ingin disampaikan. Namun, jangan khawatir! Dalam blog ini, kami akan membagikan kepada Anda beberapa tips andal untuk membantu Anda menambah ukuran dan meningkatkan tampilan tabel di Word dengan cepat dan mudah.
Sebelum kita membahas lebih lanjut, mari kita bayangkan situasi ini: Anda telah bekerja keras membuat laporan penting untuk presentasi besar-besaran. Tetapi ketika saatnya tiba untuk menyusun data dalam tabel Word, ruang yang terbatas menyapu semangat Anda. Apakah semua pekerjaan keras itu sia-sia? Tentu tidak!
Untungnya, dengan beberapa trik kecil, Anda dapat mengubah ruang terbatas tersebut menjadi luas yang menakjubkan. Pertama-tama, perluasan kolom adalah kunci utama dalam membuat perubahan signifikan pada tampilan tabel. Dengan hanya melakukan sedikit penyesuaian pada lebar kolom, Anda dapat memberikan ruang ekstra untuk setiap sel dan menjaga agar informasi tetap terlihat jelas.
Namun demikian, seringkali memperbesar kolom saja tidak cukup. Jika jumlah data yang harus dimuat sangat besar atau ukuran teks sangat besar-besar melintasi batasan normal pabrik maka cara lainnya adalah dengan melakukan pengaturan tinggi baris. Dengan menerapkan pengaturan tinggi baris yang lebih besar, Anda dapat memberikan ruang yang cukup untuk teks yang lebih panjang atau bahkan mencantumkan data tambahan.
Selain itu, jangan sungkan untuk memanfaatkan fitur-fitur tambahan yang disediakan oleh Word. Salah satu fitur yang dapat digunakan adalah "Wrap Text". Dengan membungkus teks pada sel tabel, Anda dapat menciptakan tampilan yang lebih rapi dan mudah dibaca. Cobalah juga mengubah orientasi teks menjadi vertikal jika memungkinkan, ini akan memberikan tampilan tabel yang unik dan menarik perhatian.
Sekarang, setelah Anda mengetahui beberapa tips penting dalam membesarkan tabel di Word, jangan ragu untuk mengaplikasikannya dalam pekerjaan Anda berikutnya. Dari cara memperbesar kolom hingga menggunakan fitur-fitur tambahan seperti "Wrap Text" dan mengubah orientasi teks secara vertikal, semuanya ada di tangan Anda untuk melakukan perubahan luar biasa pada tampilan tabel Word. Jangan biarkan ruang terbatas menjadi penghalang kreativitas dan kejelasan informasi!
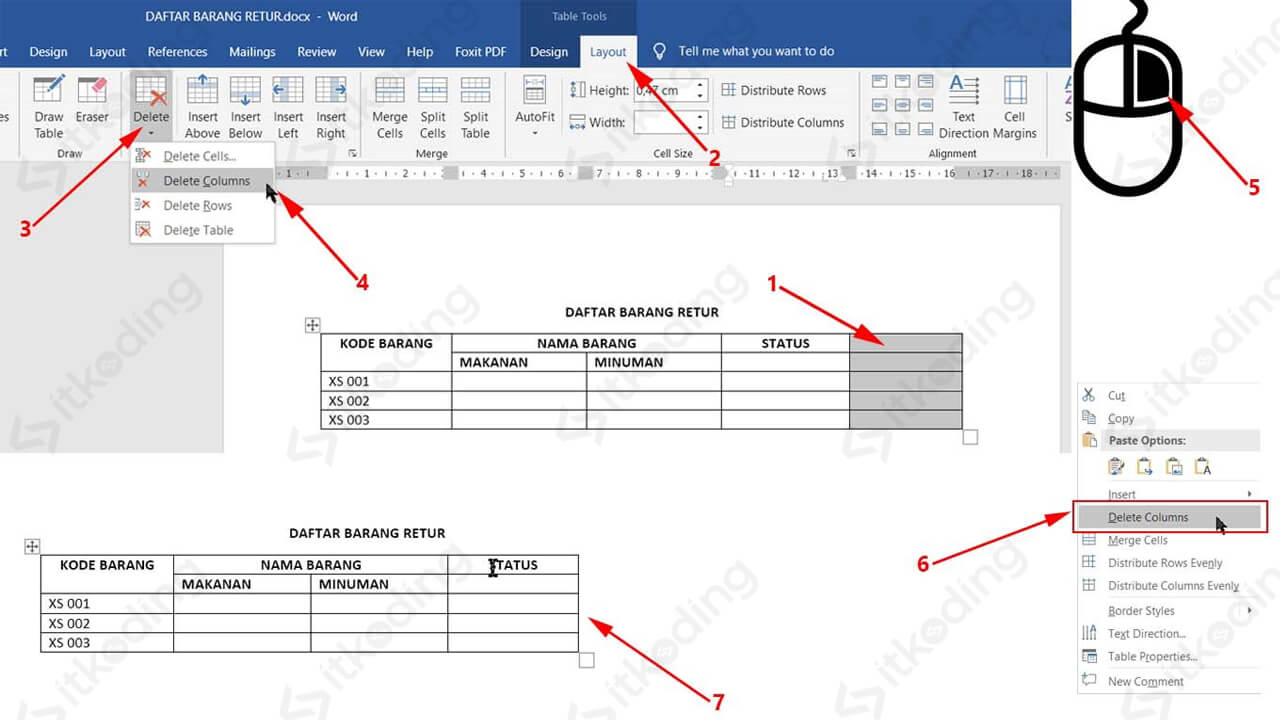
1. Menggunakan Fitur "Resize Table": Word menyediakan fitur "Resize Table" yang memungkinkan Anda untuk dengan mudah memperluas atau memperkecil ukuran tabel. Caranya adalah dengan mengeklik salah satu sudut kanan bawah tabel dan menyeretnya ke arah yang diinginkan. Pilihannya bisa berupa menambah atau mengurangi jumlah kolom atau baris.
2. Menyesuaikan Lebar Kolom Secara Manual: Jika Anda ingin mengatur lebar kolom secara spesifik, Anda dapat melakukannya secara manual. Posisikan kursor pada garis pemisah antara dua kolom hingga berubah menjadi ikon tanda panah ganda horizontal, kemudian seret garis pemisah tersebut ke kiri atau kanan sesuai dengan preferensi Anda.
3. Menggunakan Fitur "AutoFit": Fitur AutoFit sangat berguna jika Anda ingin agar lebar kolom menyesuaikan secara otomatis berdasarkan isi teks di dalamnya. Pilih seluruh tabel atau bagian dari tabel yang ingin disesuaikan lebar kolomnya, lalu pergi ke tab "Layout" di menu atas dan klik "AutoFit" pada grup "Cell Size". Anda dapat memilih opsi "AutoFit Contents" untuk menyesuaikan lebar kolom berdasarkan isi teks atau opsi "AutoFit Window" untuk menyesuaikan lebar kolom dengan lebar jendela dokumen.
4. Menggunakan Fitur "Merge Cells": Jika Anda ingin menggabungkan beberapa sel menjadi satu dalam tabel, Anda dapat menggunakan fitur "Merge Cells". Caranya adalah dengan memilih sel-sel yang ingin digabungkan, pergi ke tab "Layout" di menu atas, dan klik tombol "Merge Cells" pada grup "Merge". Hal ini berguna untuk membuat sel yang lebih besar dan menyesuaikan ukuran tabel secara keseluruhan.
5. Menambahkan atau Menghapus Baris dan Kolom: Jika Anda perlu menambahkan atau menghapus baris dan kolom di dalam tabel, pilih sel atau header baris atau kolom yang berdekatan dengan posisi yang diinginkan. Kemudian, pergi ke tab "Layout", klik tombol "Insert Above", "Insert Below", "Insert Left", atau "Insert Right" pada grup "Rows & Columns". Demikian pula, untuk menghapus baris atau kolom, gunakan tombol tangga panjang pada grup yang sama.
6. Mengatur Padding: Untuk memberi ruang antara teks dan batas sel dalam tabel, Anda dapat mengatur padding (jarak dalam) dengan mudah. Posisikan kursor pada navigasi tabel di Word (pojok kiri atas tabel) hingga muncul ikon tanda panah empat arah. Klik kanan dan pilih opsi "Table Properties". Di jendela yang muncul, pergi ke tab “Cell” dan atur nilai padding dalam "Options" sesuai dengan preferensi Anda.
Dengan mengikuti tips-tips di atas, Anda dapat dengan mudah membesarkan tabel di Word sesuai dengan kebutuhan dan preferensi tampilan Anda. Word menyediakan beragam fitur yang memungkinkan pengguna untuk mengatur tabel secara fleksibel dan efisien. Selamat mencoba!
0 Komentar
Post a Comment